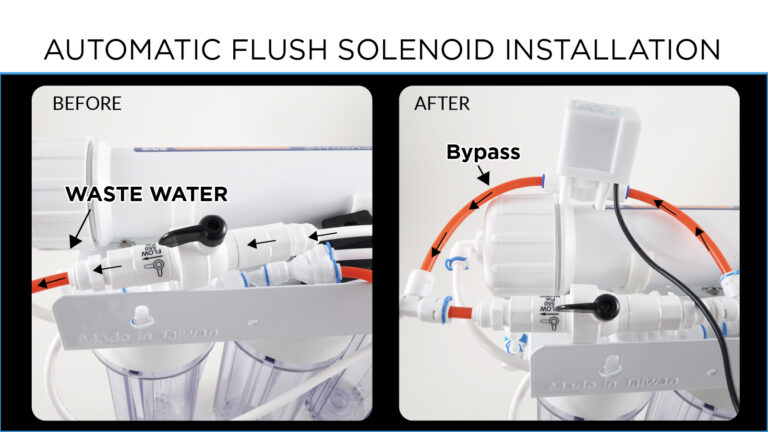Having a RODI Water Filtration System is crucial for a reef tank. It enables you to produce water that is free from undesirable chemicals and elements. An effective RODI filter guarantees that you do not introduce any hazardous chemicals from your city’s water filtration plant into your aquarium. Additionally, it ensures that all non-toxic phosphates and silicates are eliminated from the water to prevent the growth of algae.
- Type: Select RODI
- Feed Output Device: Your solenoid is installed on your RODI before your RO membrane filter INPUT. Here, you tell the controller where that solenoid’s power is connected.
- Power Safe Range: You can specify an “acceptable” power use range. If power consumption is outside the range, a notification will trigger if selected.
WARNING: This option is NOT available if the “Feed Output Device” is assigned to an outlet that cannot monitor power, such as a WiFi Strip outlet.
- Power Notification Level: You can select the notification level that triggers if the power consumption falls outside the “Power Safe Range.”
WARNING: This option is NOT available if the “Feed Output Device” is assigned to an outlet that cannot monitor power, such as a WiFi Strip outlet.
- Flush Output Device: This solenoid is installed on your RODI’s restrictor bypass. Your HYDROS will open and close this solenoid to bypass the restrictor and allow the RODI unit to flush the unit.
The HYDROS will automatically flush the RODI:
- Immediately after turning on the RODI unit, the flush solenoid will be open for 60 seconds.
- After running every hour, the control will flush the RODI unit for 60 seconds.
- Power Safe Range: You can specify an “acceptable” power use range. If power consumption is outside the range, a notification will trigger if selected.
WARNING: This option is NOT available if the “Flush Output Device” is assigned to an outlet that cannot monitor power, such as a WiFi Strip outlet.
- Power Notification Level: You can select the notification level that triggers if the power consumption falls outside the “Power Safe Range.”
WARNING: This option is NOT available if the “Flush Output Device” is assigned to an outlet that cannot monitor power, such as a WiFi Strip outlet.
- Boost Output Device: This is the outlet your booster pump is connected to.
- Power Safe Range: You can specify an “acceptable” power use range. If power consumption is outside the range, a notification will trigger if selected.
WARNING: This option is NOT available if the “Boost Output Device” is assigned to an outlet that cannot monitor power, such as a WiFi Strip outlet.
- Power Notification Level: You can select the notification level that triggers if the power consumption falls outside the “Power Safe Range.”
WARNING: This option is NOT available if the “Boost Output Device” is assigned to an outlet that cannot monitor power, such as a WiFi Strip outlet.
- High-Level Input: Here, you select the Water Sensor input for the water sensor near the top waterline of your freshwater reservoir.
TIP: To see a list of all inputs available on MULTIPLE devices, you must first
create a Collective. Otherwise, only inputs on the same device will show.
- Low-Level Input: You select the Water Sensor input for the water sensor near the bottom of your freshwater reservoir.
TIP: To see a list of all inputs available on MULTIPLE devices, you must first
create a Collective. Otherwise, only inputs on the same device will show.
- Leak Detector Input: If you have a leak detector near your RODI unit, this is where you specify the Sense Port location.
TIP: To see a list of all inputs available on MULTIPLE devices, you must first
create a Collective. Otherwise, only inputs on the same device will show.
- Start Time: This tells the controller when to turn on the RODI unit and make water.
- End Time: This tells the controller when to stop the RODI filter from making water.
- Active Modes: This allows you to select which modes this output will be operational and which modes should turn OFF.
- Depends On: This feature allows you to turn the output based on the status of another output. To enable, select from the list of available outputs.
- Dependency Mode: You can turn the output ON or OFF based on the other output.
- OFF if OFF: Will turn the current output OFF if the output it depends on is OFF.
- OFF if ON: Will turn the current output OFF when the output it depends on is ON.
- ON if OFF: Will turn the current output ON when the output it depends on is OFF.
- ON if ON: Will turn the current output ON when the output it depends on is ON.
- Is Invisible: If you choose to hide the input from the status screen, it will only become visible on pages that have “Show Invisible” selected.
- Enable Advanced Settings: If you are an expert, this feature will allow you to tweak the output default settings to suit your system better. See Appendix A below for more details.
Appendix A: Advanced Settings
Control has a wide array of outputs and each output is preconfigured to fit the needs of more users. From delaying the start of a skimmer to ensuring that a fluorescent bulb does not turn OFF immediately after turning ON, the control will already know how to handle individual devices. If you are an Advanced User, then you probably will want to tweak the default settings to something that better fits your needs. Here is where you would make those more advanced adjustments.
- If Input Unavailable: This allows you to specify how the outlet should act if the sensor is not found or missing
- Minimum OFF Time: Allows you to specify what is the minimum time the outlet should be OFF
- Maximum OFF Time: Allows you to specify what is the maximum time the outlet should be OFF
- Minimum ON Time: Allows you to specify what is the minimum time the outlet should be ON
- Maximum ON Time: Allows you to specify what ist he maximum time the outlet should be ON
- Run Past Max ON time: This allows you to specify if you want the outlet to remain ON even if the “Max ON Time” has been exceeded
- Notification Level: Allows you to specify the level of notification you want when any of the advanced settings have been exceeded
TIP: You will get notifications any time one or more of the advanced settings have been exceeded. If you set Notification Level to NONE, then the particular outlet you configured will not send you any notifications.