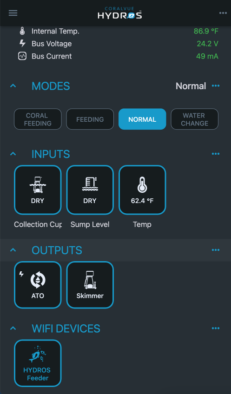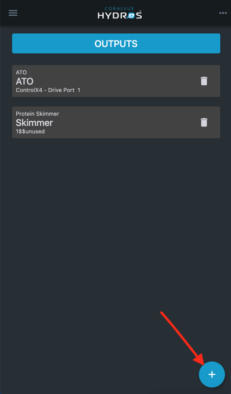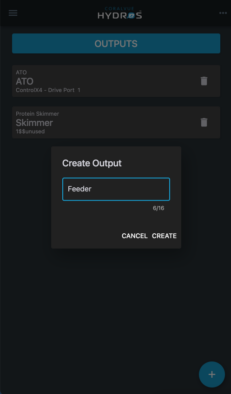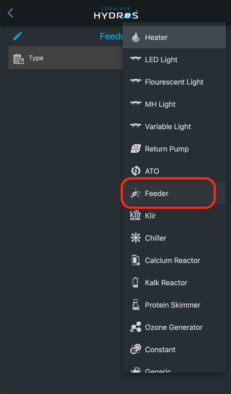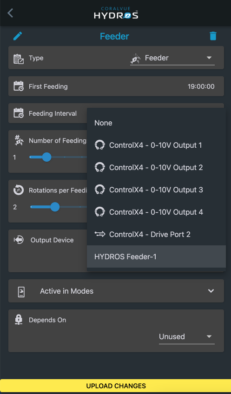Add Feeder Output
With HYDROS Feeder, you can keep your fish well-fed and content even when you’re away. Simply set the amount of food you want to dispense and the feeder will automatically dispense the right amount, preventing overfeeding.
Here is what you’ll need to get started:
- WiFi Feeder connected via WiFi to the HYDROS Control or Collective.
WARNING: You MUST pair the Feeder like any other WiFi outlet BEFORE proceeding. If you do not, the feeder will not work. To pair the WiFi feeder, please follow the instructions
here.
Step 1: Create a Feeder Output
- From the STATUS screen on your HYDROS app, top on the three horizontal dots to the right of the OUTPUTS label and select “Add New Output.”
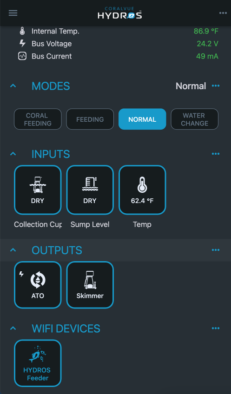
- Tap on the “+” symbol on the bottom right of the screen.
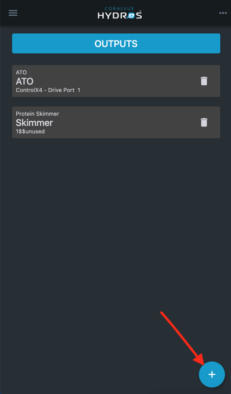
- Type in the name of your new output and then tap “Create.”
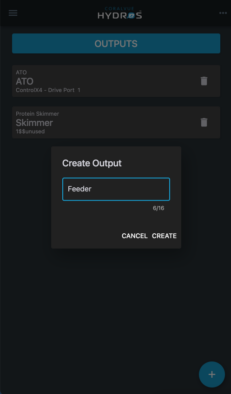
Step 2: Configure your Feeder Output
- Type: Select “Feeder”
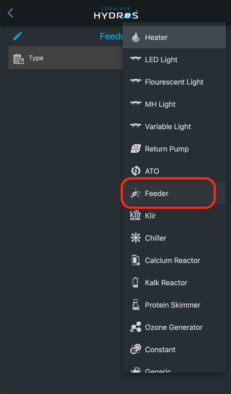
- Default to OFF: Here, you can set the outlet to be constantly ON or OFF. If you enable this option, the outlet will remain OFF until you turn it ON manually or via a dependency.
- First Feeding: This is the time of the day when the first feeding will occur.
- Feeding Interval: This is how long before the device feeds again.
- Number of Feedings: This sets the number of times the feeding interval will repeat.
- Rotations per Feeding: This sets the number of times the feeding head will rotate during a single feeding.
- Output Device: Select your WiFi feeder location. This is NOT the outlet that powers the feeder.
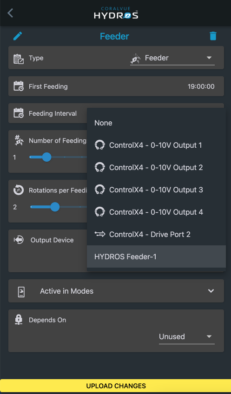
- Active Modes: This allows you to select which modes this output will be active and how modes the output should turn OFF.
- Depends On: This feature allows you to turn the output based on the status of another output. To enable, select from the list of available outputs.
- Dependency Mode: This allows you to turn the output ON or OFF based on the other output.
- OFF if OFF: Will turn the current output OFF if the output it depends on is OFF
- OFF if ON: Will turn the current output OFF when the output it depends on is ON
- ON if OFF: Will turn the current output ON when the output it depends on is OFF
- ON if ON: Will turn the current output ON when the output it depends on is ON
- Is Invisible: If you choose to hide the input from the status screen, it will only become visible on pages that have “Show Invisible” selected.
Step 3: Save
- Upload your changes to the cloud.
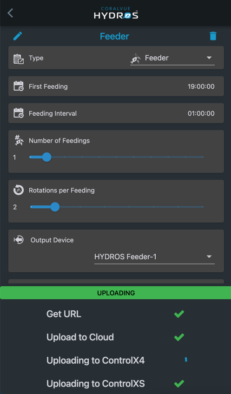
Rename Output & Change Icon
- From the STATUS screen, tap on the Output you wish to modify.
- On the popup, tap on the “Gear” icon on the bottom right.
- From the Output setup page, tap on the “Pencil” icon on the top left.
- Type in the new name you wish
- If you wish to change the default icon, tap “Change Icon.”