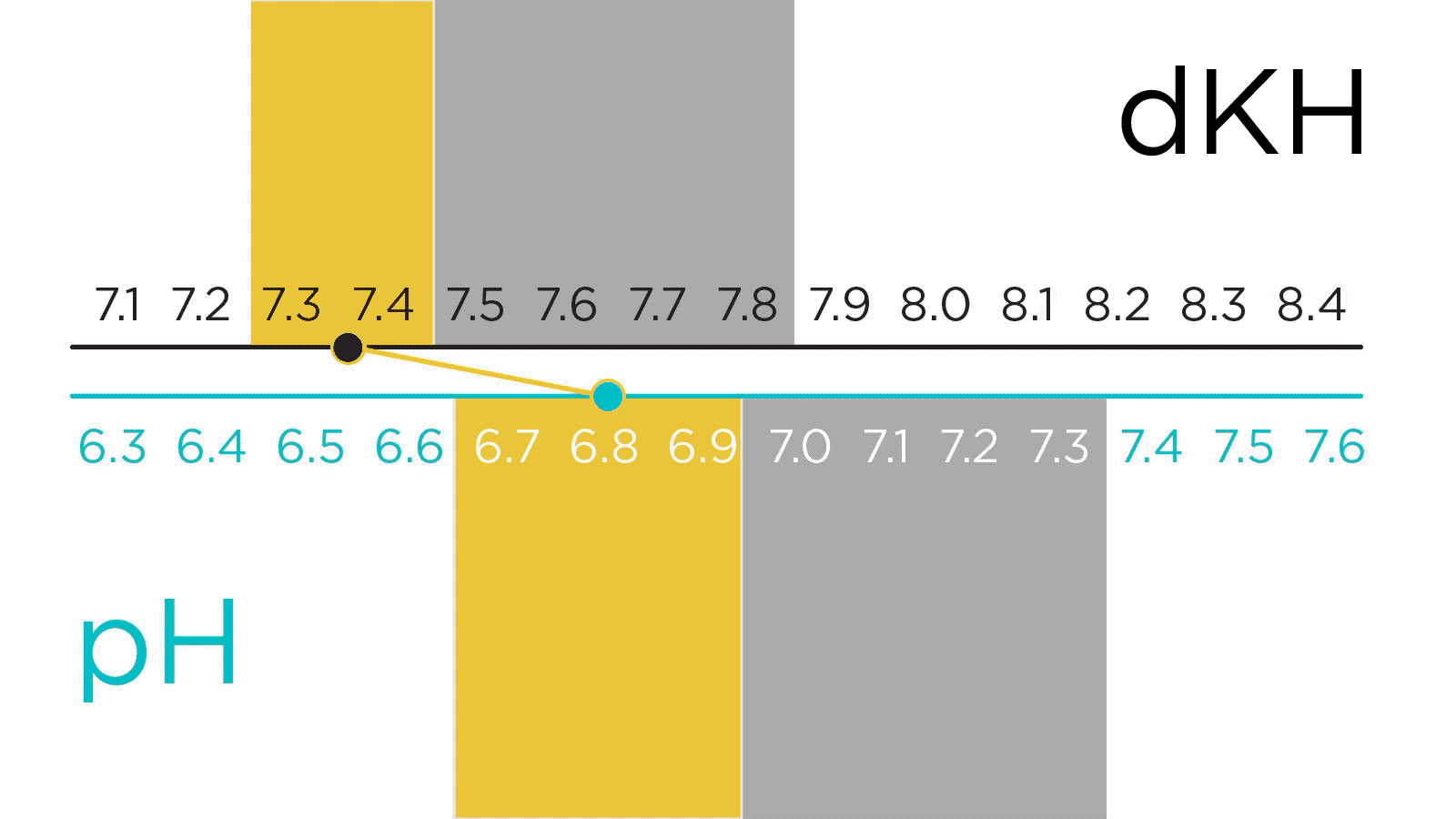Add Calcium Reactor
A Calcium Rector allows you to replenish Alkalinity and Calcium in your aquarium automatically.
Here is what you’ll need to get started:
- Calcium Reactor unit
- If your reactor comes with it, a pH probe to measure the pH inside the Calcium Reactor.
TIP: If you still need to add the pH probe as an INPUT, please follow the instructions
here.
- CO2 Regulator connected to an outlet controlled by HYDROS.
- Feed/Output Pump connected to an outlet controlled by HYDROS.
Step 1: Create the Calcium Reactor Output
- From the STATUS screen on your HYDROS app, tap on the three horizontal dots to the right of the OUTPUTS label and select “Add/Edit Output.”
- Tap on the + symbol at the bottom right of the page
- Type in the name of your new output and then tap “Create.”
Step 2: Configure your Calcium Reactor
- Type: Select “Calcium Reactor”
- Reactor pH Input: Here, you select the location of the pH probe that is measuring the water ph inside the Calcium Reactor Chamber
- Reactor pH OFF Point: This option allows you to choose the lowest point before the Control turns ON your CO2 Regulator
- Reactor pH ON Point: This option will enable you to select the highest point before the Control turns OFF your CO2 Regulator
TIP: To see a list of all inputs available on MULTIPLE devices, you must first
create a Collective. Otherwise, only inputs on the same device will show.
- Tank Alkalinity Input: If you have an Alkalinity Monitoring Device connected to the Control, this is where you would select it
- Tank Alkalinity OFF Point: This option allows you to choose the lowest point before the Control turns ON your CO2 Regulator
- Tank Alkalinity ON Point: This option will enable you to select the highest point before the Control turns OFF your CO2 Regulator
- pH Tracks Alkalinity: See Appendix B below for a full explanation
- Output Device: Here, you select the location of your CO2 Regulator
- Power Safe Range: You can set a range for acceptable power usage. If the power consumption goes beyond this range, you will receive a notification if you have selected this option.
WARNING: This option is NOT available if the “Output Device” is assigned to an outlet that cannot monitor power, such as a WiFi Strip outlet.
- Power Notification Level: It allows you to select the notification level that triggers if the power consumption falls outside the “Power Safe Range.”
WARNING: This option is NOT available if the “Output Device” is assigned to an outlet that cannot monitor power, such as a WiFi Strip outlet.
- If Input/Depends On Unavailable: It allows you to specify what the output will do should an input or output it depends on becomes unavailable.
- Active Modes: This allows you to choose which mode this output will be active and which mode should turn OFF.
- Depends On: This feature allows you to turn the output based on the status of another output. To enable, select from the list of available outputs.
- Dependency Mode: This allows you to turn the output ON or OFF based on the other output.
- OFF if OFF: Will turn the current output OFF if the output it depends on is OFF.
- OFF if ON: Will turn the current output OFF when the output it depends on is ON.
- ON if OFF: Will turn the current output ON when the output it depends on is OFF.
- ON if ON: Will turn the current output ON when the output it depends on is ON.
- Is Invisible: If you choose to hide the input from the status screen, it will only become visible on pages that have “Show Invisible” selected.
- Use Advanced Settings: If you are an expert, this feature will allow you to tweak the output default settings to suit your system better. See Appendix A below for more details.
Step 3: Save
- Upload your changes to the cloud.
Appendix A: Advanced Settings
Control has a wide array of outputs and each output is preconfigured to fit the needs of more users. From delaying the start of a skimmer to ensuring that a fluorescent bulb does not turn OFF immediately after turning ON, the control will already know how to handle individual devices. If you are an Advanced User, then you probably will want to tweak the default settings to something that better fits your needs. Here is where you would make those more advanced adjustments.
- If Input Unavailable: This allows you to specify how the outlet should act if the sensor is not found or missing
- Minimum OFF Time: Allows you to specify what is the minimum time the outlet should be OFF
- Maximum OFF Time: Allows you to specify what is the maximum time the outlet should be OFF
- Minimum ON Time: Allows you to specify what is the minimum time the outlet should be ON
- Maximum ON Time: Allows you to specify what ist he maximum time the outlet should be ON
- Run Past Max ON time: This allows you to specify if you want the outlet to remain ON even if the “Max ON Time” has been exceeded
- Notification Level: Allows you to specify the level of notification you want when any of the advanced settings have been exceeded
TIP: You will get notifications any time one or more of the advanced settings have been exceeded. If you set Notification Level to NONE, then the particular outlet you configured will not send you any notifications.
Appendix B: Reactor pH Tracks Alkalinity
Did you know that HYDROS has a feature that monitors the Alkalinity level in your aquarium and automatically adjusts the pH level inside your calcium reactor? It’s pretty cool because the Calcium Reactor media doesn’t melt at a single pH point. Instead, it gradually melts more and more as the pH drops. For instance, when the pH level inside the reactor is high (around 7.2), the media melts at a very low rate. However, as the pH in the water drops and gets closer to 6.7, the media melts at a higher rate. This means that with HYDROS, you can be sure that your aquarium stays in top condition without you having to worry about the pH levels.
The HYDROS Controller activates the Calcium Reactor by turning the CO2 ON/OFF and adjusting the pH level inside the reactor based on the Alkalinity reading. It ensures that the pH level is within the Alkalinity range by dynamically making the pH chase the Alkalinity reading.
If your Alkalinity is high, HYDROS will run the reactor pH at a higher level to “dilute” the effluent’s concentration and “maintain” your Alkalinity. However, if your Alkalinity is low, HYDROS will run the reactor pH at a lower level to “increase” the effluent’s concentration and “raise” your Alkalinity.
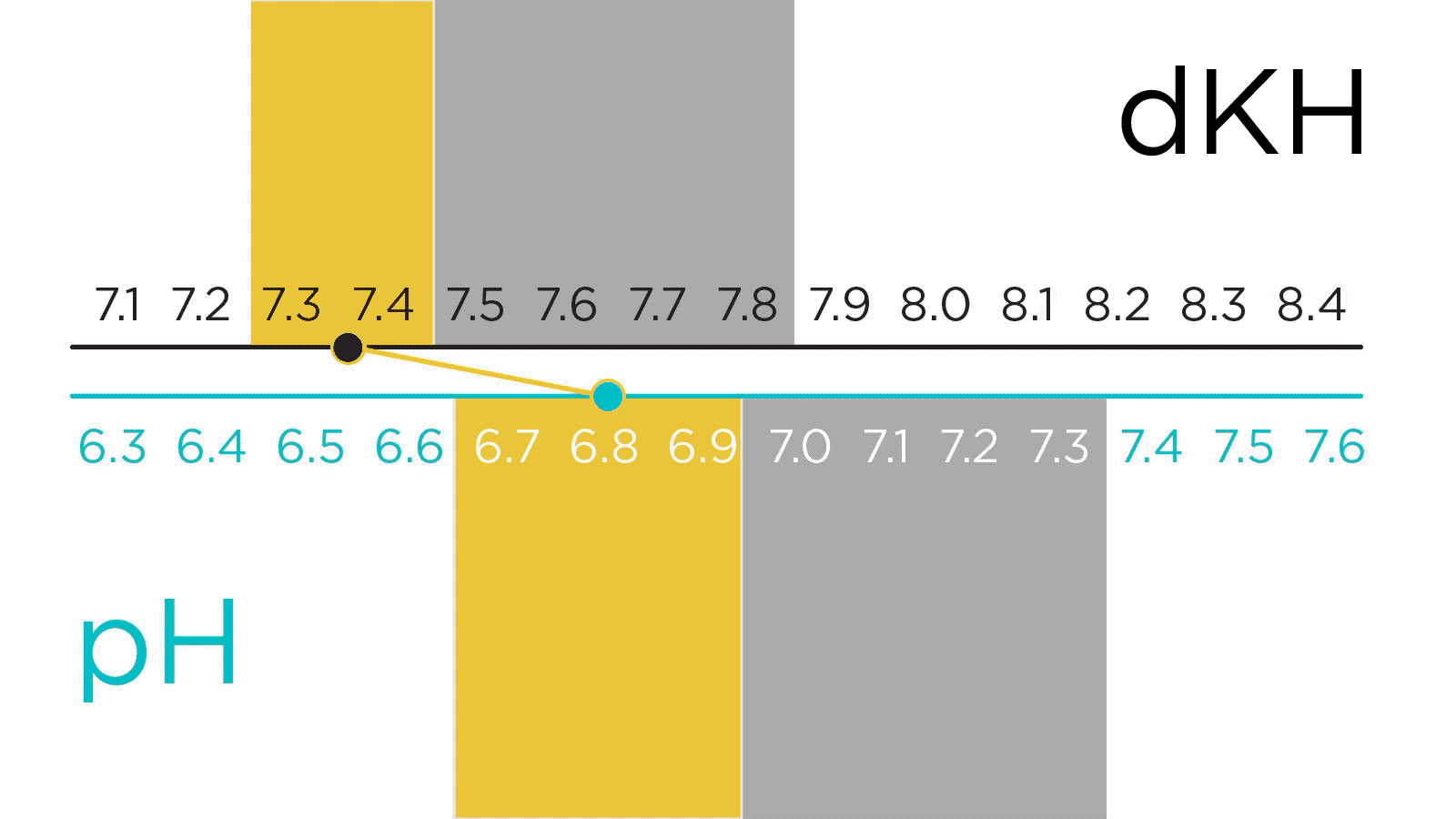
By utilizing a “dynamic method,” the HYDROS system can enhance stability by making precise adjustments to your reactor’s pH levels according to the Alkalinity readings.
For this option to work correctly, you must:
The HYDROS not only controls the turning on and off of the Calcium Reactor by regulating CO2 levels, but it also adjusts the pH level inside the reactor in response to the Alkalinity reading. This ensures that the pH level stays within the desired Alkalinity range. Essentially, the HYDROS maintains a balance between pH and Alkalinity by making the former follow the latter.
EXAMPLE: Here is an example of a Calcium Reactor setup using Two Little Fishes Reborn Media:
- Alkalinity (min and max) range: 7.5 – 8
- The Calcium Reactor bubble rate is fixed at two bubbles per second.
- The effluent rate is constant. To shut off the reactor and prevent it from melting media, we turn OFF the pH and allow it to climb up. When it gets above 7.2, the media stops melting.
HYDROS Calcium Reactor OUTPUT setup:
- pH ON Point: 6.7
- pH OFF Point: 7.3
- Alkalinity ON Point: 7.3
TIP: Due to the delayed readings in the reactor, we need to make the ON point much lower than the actual alkalinity reading we want to achieve. In this case, 7.5 dKH.
- Alkalinity OFF Point: 7.8
TIP: Due to the delayed readings in the reactor, we need to make the OFF point much lower than the actual alkalinity reading we want to achieve. In this case, 8 dKH.
Using the numbers above, we have kept Alkalinity between 7.65 and 7.91 throughout the 24 hours.
Rename Output & Change Icon
- From the STATUS screen, tap on the Output you wish to modify.
- On the popup, tap on the “Gear” icon on the bottom right.
- From the Output setup page, tap on the “Pencil” icon on the top left.
- Type in the new name you wish
- If you wish to change the default icon, tap “Change Icon.”