This screen allows you to view relevant information about your Control. For example, it will enable you to view details for all your Inputs and Outputs and the connection status for your wifi Outlets.
At the top of the screen, you can view running details about your Control unit, such as:
Below the Control details, you will find the Modes Section to see all available modes. To the right of the MODES label, you can see the name of the active mode.
You can activate a mode using two different methods:
What is an Input? An Input is a device that sends information to your Control. Examples of Inputs are a Temperature Sensor, a PH probe, and a leak detector. These devices send information to the Control, which interprets, and either displays information for you to see or they can notify you if something isn’t right.
Here you have a list of all available inputs (sensors, probes, or Alkatronic). To change the view on the inputs, tap on the three horizontal dots to the right of the INPUTS label, and select from:
If the input is blue, then the readings are within an acceptable range. On the other hand, if the input is red, then the readings are outside the good range, or the Control cannot get a reading. In this case, a notification will be sent to you if enabled.
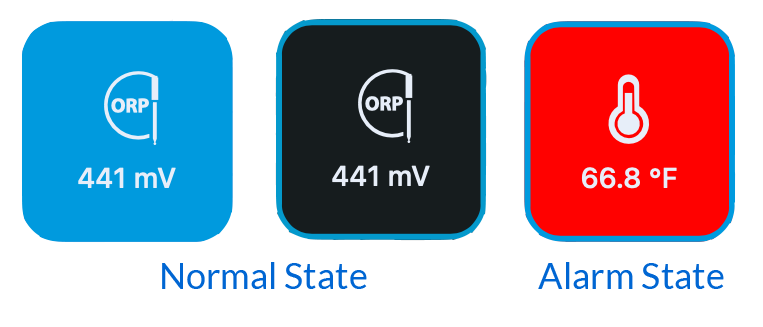
You can edit an input by tapping on the tile, name, or graph.
What is an Output? An Output is a place where power or information leaves a system. Examples of Outputs for the Control would be a single outlet on your wifi Power strip, the 0-10V output on the Control 4, and a Drive Port. All of these are considered Outputs.
Here you have a list of all available outputs. To change the view, tap on the three horizontal dots to the right of the OUTPUTS label and select from:
If the output is blue, then the output is “auto” ON. If the input is GRAY, then the output is “auto” OFF. If the output is yellow, then the output is MANUALLY overwritten ON or OFF. Finally, if the output is RED, there is an issue with the outlet. In this case, a notification will be sent to you if enabled.
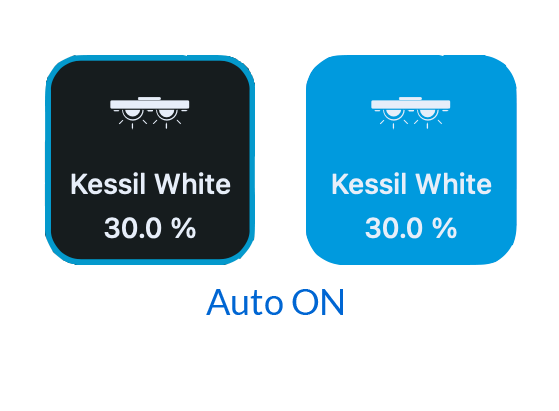
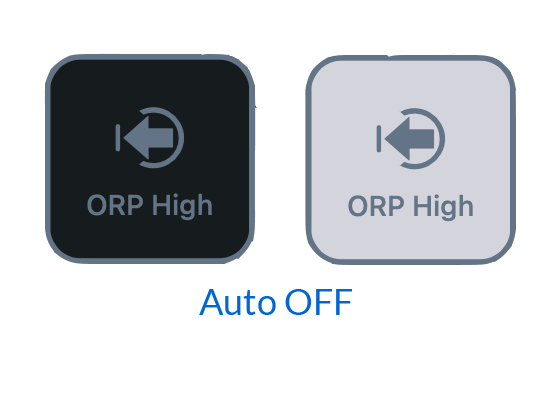
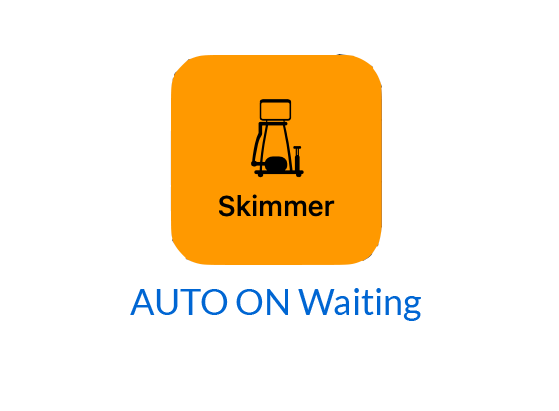
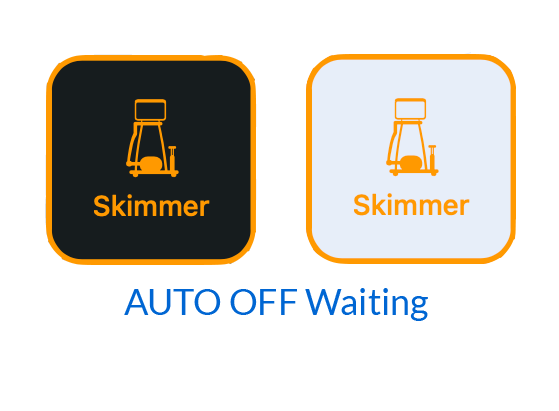
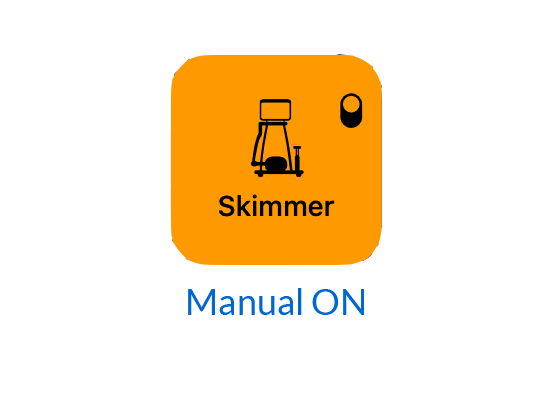
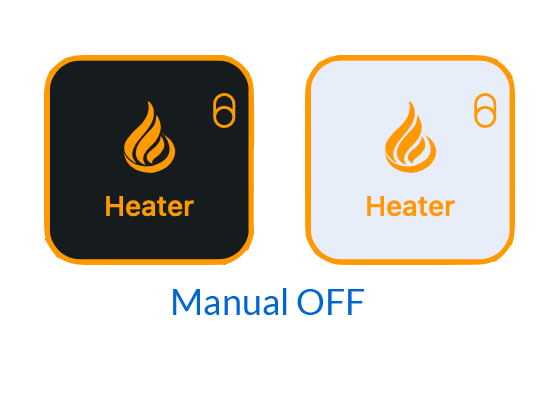
Here you have a list of all available wifi Devices. To change the view, tap on the three horizontal dots to the right of the WIFI DEVICES label and select from:
If the wifi Device is blue, it communicates without any issues. However, if the wifi Device is red, the Control cannot communicate with the wifi Device. In this case, a notification will be sent to you if enabled.