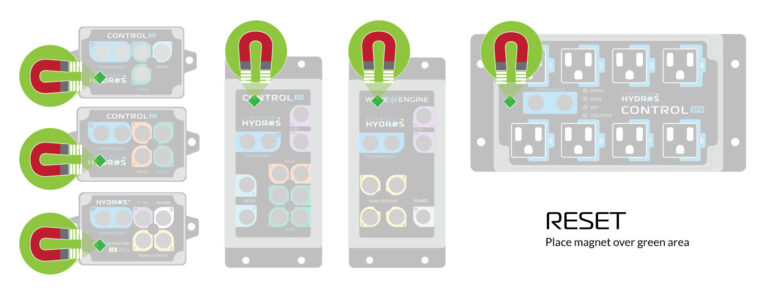Updating to the Latest Firmware
If your HYDROS Control requires a firmware update, the app will notify you of such as soon as the app starts. So you can go ahead and do the firmware update without any issues.
WARNING: ALWAYS check your output overrides after a firmware update. We do everything possible to ensure the overrides survive the firmware upgrade and reboot, but it is always best to take the time and ensure all your overrides are correct.
Step 1: Restart the Devices
We highly recommend that before the update, you restart your devices.
- Tap on the upper-RIGHT-hand corner of the STATUS screen and select “Device Properties.”
- If you have only one device, tap on “Reboot Device.” If you have a collective, tap on the “Reboot Collective” button.
- Wait until your devices are back up and you can access the STATUS screen.
Step 2: Download the Update
The HYDROS control allows you to download the update file WITHOUT installing it. It comes in handy when you are not home and want to download the update, so you can install it right away when you get home. Also, if the download fails, your unit will not lock up. Instead, it will fail the download, which you can manually restart.
TIP: It is best to download the firmware on ALL devices before installing it on ANY device. It will ensure all devices use the same firmware version and prevent having incompatible firmware on the same collective.
- Tap on the upper-RIGHT-hand corner of the STATUS screen and select “Device Properties.”
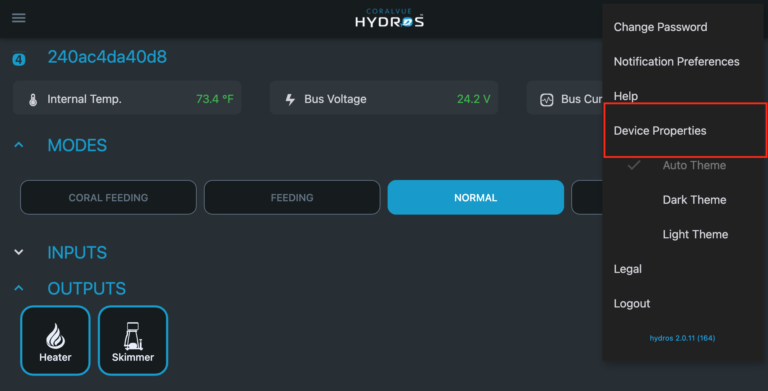
- Scroll down and tap on “Firmware Update.”
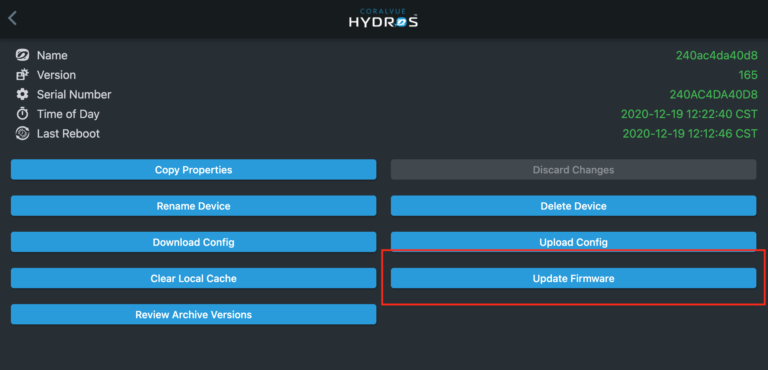
- Tap on the right-hand side button to download the latest release version
TIP: . The right-hand button shows the latest firmware. If you do not see the latest version available, try power cycling your Control unit.
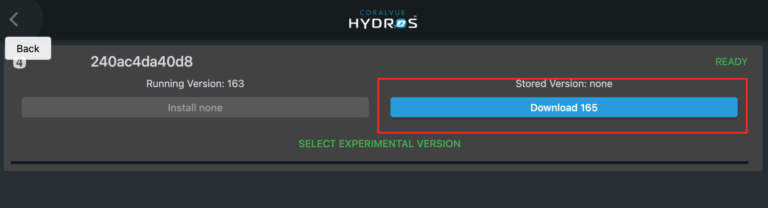
- Wait for the file to download fully.
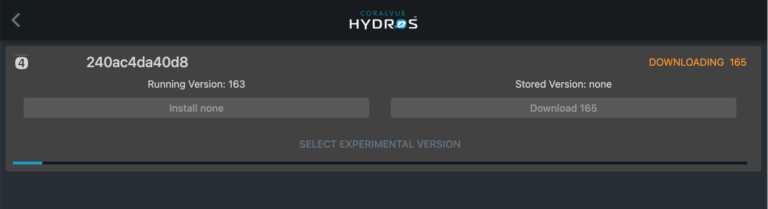
Step 3: Install the Update
Once the file has been downloaded, you need to install it manually. This method is handy when you have multiple units to update. You can download all updates first and then install them simultaneously.
WARNING: DO NOT install firmware updates while you are away. ONLY install firmware updates when you are in the exact location as the unit
- Tap on the LEFT-side button to install the firmware version you just downloaded
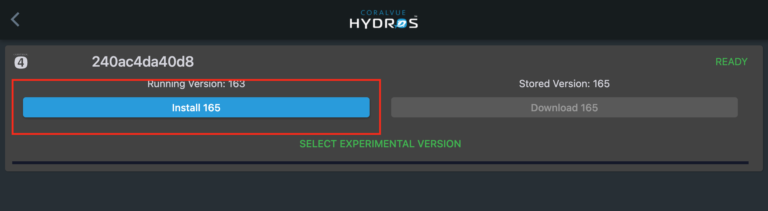
- The unit will restart with the new firmware version.
- Completely close the app and restart it so it pulls the latest information from the unit.
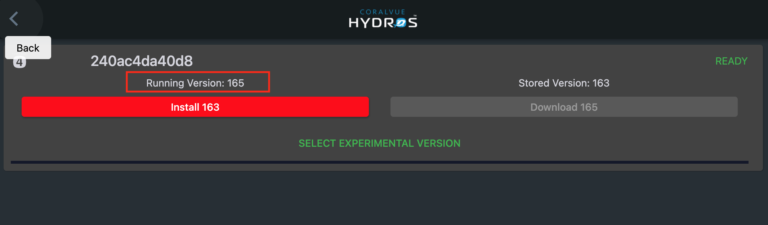
Step 4: Manually Power Cycle Devices
After installing a new firmware, it is always good to manually power cycle a device.
- Wait 2 minutes after installing the firmware.
WARNING: If you power cycle the units BEFORE the 2 minutes, your HYDROS will revert to the previous firmware
- Unplug from the power you HYDROS Control, wait 10 seconds, and power it again.
- Unplug from power your HYDROS WiFi Strips, wait 10 seconds and power them again.
Appendix A: Reverting to a previous firmware
If, for some reason, you need to revert to the previous firmware, follow these instructions:
Method A: App
- Tap on the upper-RIGHT-hand corner of the STATUS screen and select “Device Properties.”
- Scroll down and tap on “Firmware Update.”
- Tap on the left button to install the previous firmware version. You can confirm this by comparing the “Install” firmware with the “Running Version” above.
- The unit will restart with the new firmware version installed.
- Completely close the app and restart it so it pulls the latest information from the unit.
Method B: Magnet
- Using a small magnet, place it:
-
- WaveEngine: On top of the letter A on the word WaveEngine
- Control 4: On top of the first instance of the letter “O” on the word Control
- Contro 2: Above the letters “RA” of the word CORALVUE located on the lower-left-hand-corner
- Control XP8: To the left of the Command Bus Ports.
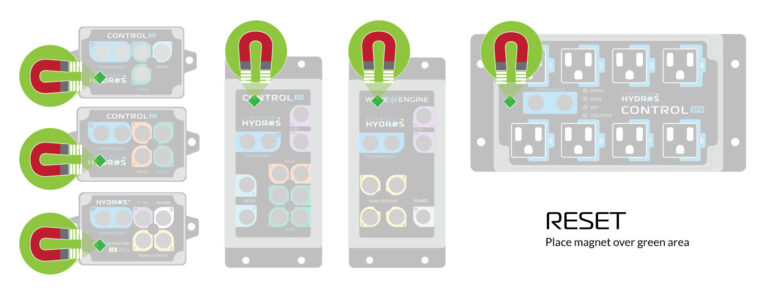
- The HYDROS Device should turn the lights ON, showing rainbow colors followed by chasing green, then chasing yellow, then chasing RED.
- When you see chasing RED, remove the magnet
- Wait for the Control to restart, and it will revert to the previously installed firmware version.
Method C: IceCap WiFi Dual Pump Controller ONLY
- Using a small paper clip, insert it into the hole on the right side of the controller and firmly hold it in place without releasing it.
- The HYDROS Device should turn the lights ON, showing rainbow colors followed by chasing green, then chasing yellow, then chasing RED.
- When you see chasing RED, remove the magnet.
- Wait for the Control to restart, and it will revert to the previously installed firmware version.