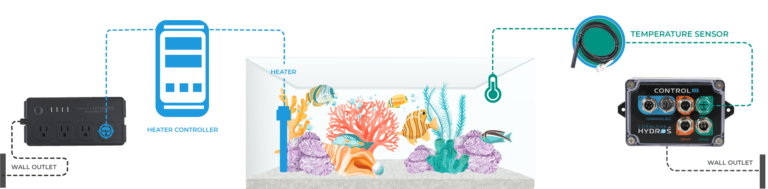In some cases, the temperature in the aquarium might go beyond the optimal range for our coral and fish residents, particularly in winter. Therefore, it is advisable to incorporate a heater to aid in maintaining the warmth of the tank.
EXAMPLE: Here is an example of a heater setup where the HYDROS is the primary controller, and the heater’s thermostat acts as backup:
Heater’s Integrated Thermostat Setup:
- Set the heater’s integrated thermostat to 80 degrees.
HYDROS Controller Heater Output Setup:
- ON Temperature: 78.0
- OFF Temperature: 78.5
In this situation, the HYDROS controller is responsible for managing the heater on a daily basis. It will activate the heater outlet when the tank’s temperature falls below 78 degrees and switch it off when it reaches 78.5 degrees. If the HYDROS temperature sensor malfunctions and the heater remains on, the built-in thermostat will automatically deactivate it once the water temperature hits 80 degrees.
TIP: This setup also allows the HYDROS to monitor the power consumption of the outlet (if using a HYDROS-compatible device) and alert you when the heater is supposed to be on. Yet, HYDROS is not detecting any power draw on the outlet. This power monitoring feature is NOT possible if you use the integrated thermostat as the primary controller with the HYDROS as a backup.
Appendix A: Advanced Settings
Control has a wide array of outputs and each output is preconfigured to fit the needs of more users. From delaying the start of a skimmer to ensuring that a fluorescent bulb does not turn OFF immediately after turning ON, the control will already know how to handle individual devices. If you are an Advanced User, then you probably will want to tweak the default settings to something that better fits your needs. Here is where you would make those more advanced adjustments.
- If Input Unavailable: This allows you to specify how the outlet should act if the sensor is not found or missing
- Minimum OFF Time: Allows you to specify what is the minimum time the outlet should be OFF
- Maximum OFF Time: Allows you to specify what is the maximum time the outlet should be OFF
- Minimum ON Time: Allows you to specify what is the minimum time the outlet should be ON
- Maximum ON Time: Allows you to specify what ist he maximum time the outlet should be ON
- Run Past Max ON time: This allows you to specify if you want the outlet to remain ON even if the “Max ON Time” has been exceeded
- Notification Level: Allows you to specify the level of notification you want when any of the advanced settings have been exceeded
TIP: You will get notifications any time one or more of the advanced settings have been exceeded. If you set Notification Level to NONE, then the particular outlet you configured will not send you any notifications.