When setting up your Control, use the included power adapter to ensure the right amount of power is going to the unit and to prevent performance issues.
What you will need to get started
- HYDROS Control
- Your Wi-Fi network name and password.
- Mobile device with HYDROS app installed, and Bluetooth enabled
Step 1: Start the HYDROS App
- Start the HYDROS app and log in to your cloud account.
Step 2: Power up the HYDROS Control
- Connect the power supply to the power port on the Control.
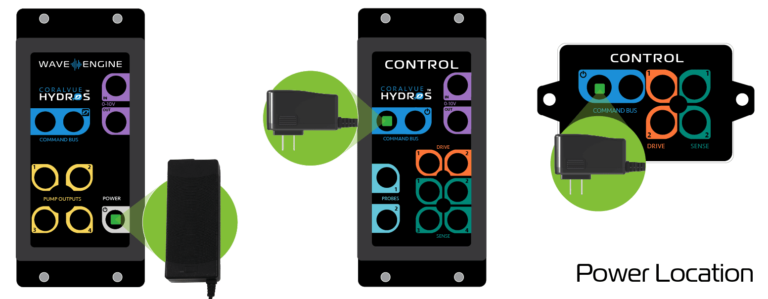
- Connect the power supply to power ( Do not use the WiFi Powerstrip )


After going through a sequence of colors, the Control LEDs should settle by breathing PINK.
Step 3: Connect directly to the HYDROS Control
- Go to the app’s Main Menu
- Tap on the “+” symbol to add a new device.
- Tap on your device. You may have to refresh a few times to see your device listed.
Step 4: Connect the HYDROS Control to your WiFi network
The HYDROS Control will now scan your surrounding area and provide you with a list of all available WiFi networks.
- Select the WiFi network to which you wish to connect.
WARNING: The Control is NOT compatible with 5GHz WiFi. If your WiFi network is not listed, most likely, your router is broadcasting a 5GHz signal ONLY. Please get in touch with your Internet Service Provider or Router manufacturer to assist you in enabling the 2.4GHz WiFi network. - Type in your WiFi password. Remember, the password is case-sensitive. You will have to restart the process if you enter the incorrect password.
- Type the name you wish to assign to your new Control and tap on “Submit.”
- Wait for the Control to restart and then tap on Continue.
Your Control is now connected to your home WiFi and registered under your cloud account. The device will be breathing BLUE.
Appendix A: HYDROS Control Restarted and Breathing RED
If your Control reboots and starts breathing RED, the Control could not connect to your WiFi using the credentials you entered. It could be the result of:
- You entered an incorrect WiFi password.
TIP: The WiFi Password is case sensitive, meaning that if your WiFi Password is IcECaP, you MUST type in IcECaP. Otherwise, it will not work. - You tried to connect the controller to a 5GHz WiFi network.
To fix the problem:
- Restart the Control by unplugging the power supply cable DIRECTLY from the Control. Plug it back in.
- Rerun the Setup, starting with STEP 3.
Appendix B: HYDROS Control Restarted and Breathing Yellow
Sometimes, the setup may not be completed correctly. Sometimes, the Control is successfully connected to your WiFi network, BUT it fails to register with the cloud. If this happens, do the following:
- Restart the Control by unplugging the power supply cable DIRECTLY from the Control, plug it back in and wait for it to breathe YELLOW.
- Ensure your phone is connected to your home WiFi and open the HYDROS app.
- Tap on the three horizontal bars in the upper left-hand corner to enter the main menu.
- To the right of the top icons, tap on the “Plus” symbol.
- On the “Configure HYDROS Device” page, tap on the “Refresh” button several times, and select your Control.
- Reselect your WiFi name.
- On the WiFi configurations, DO NOT fill in any of the fields. Instead, scroll down and tap on “SKIP.”
- Tap on Continue on the next page, and the Control should start registering on the cloud.
If the connection is successful, the Control will restart and the LED lights will show BLUE.